icon
Sep 6, 2011
Improve Memory (RAM) performance
1. Click Start > Run > type Regedit > press enter
2. Browse to HKEY_LOCAL_MACHINE > SYSTEM > CurrentControlSet > Control > SessionManager > Memory Management
3. Find the following DWord value
"DisablePagingExecutive"
"LargeSystemCache"
Double Click on both of them and change the value from 0 to 1
4. restart the computer and you will gain more performance.
Fix a missing file in WindowsXP
If you see this following message on windows startup
-------------------------------------------------------------------------------
windows could not start because the following file is missing or corrupt:
\windows\sytem32\config\system
you can attempt to repair this file by starting windows setup using the orginal setup CD-rom.
Selet "r" a the first sreen to start repair
-------------------------------------------------------------------------------
It very easy to fix the problem.
do not format your partition or install Windows XP. Just follow my instruction
1. Boot up from the WindowsXP CD (use the original instead the slipstream version).
2. in the screen "Welcome to Setup" press R to start the Recovery Console > press "R"
3. enter number to select your WindowsXP installed drive >press Enter.
4. enter Administrator password >press Enter
5. you will see command promt "c:\windows>" then type the command like bellow
6. c:\windows>cd \system32\config\ >press Enter
c:\windows\system32\config>del system press Enter
c:\windows\system32\config>del software press Enter
c:\windows\system32\config>del sam press Enter
c:\windows\system32\config>del security press Enter
c:\windows\system32\config>del default press Enter
c:\windows\system32\config>cd .. press Enter
c:\windows\system32>cd .. press Enter
c:\windows>cd repair press Enter
c:\windows\repair> copy system c:\windows\system32\config press Enter
c:\windows\repair> copy software c:\windows\system32\config press Enter
c:\windows\repair> copy sam c:\windows\system32\config press Enter
c:\windows\repair> copy security c:\windows\system32\config press Enter
c:\windows\repair> copy default c:\windows\system32\config press Enter
c:\windows\repair>EXIT press Enter
The computer will restart. the problem fixed!!!
Keep your RAM always free
Sometime when we close some program Explorer does not immediate unload DLL files from the memory. The DLL files still resident in the memory for a while and do not let the another application to use the memory in their position.I will guide you to unload them from the memory as fast as we close the application to make the memory always free.
follow these step :
1. Nevigate to start>RUN>Type regedit>OK
2.Browse the register editor to HKEY_LOCAL_MACHINE > SOFTWARE > Microsoft > Windows > CurrentVersion > Explorer
3.Create a new DWORD Value and define its name to AlwaysUnloadDLL then enter 1 into the value box.
4.Restart your PC
Sep 2, 2011
How to make Windows 7 run faster
Windows 7 is a new product of Microsoft but thousand of user complain that their Windows 7 works very slow. People are trying really hard to make Windows 7 faster. Usually people get frustrated working on their slow computer. Here below are couple of tips which may help you to make Windows 7 faster.
Firstly you need to know hardware requirements of Windows 7
CPU: 2G or much more
Memory: more than 1G
Hard drive space: more than 20G,
Below are few tips to run Windows 7 faster:-
1. Disk Cleanup:- Click "Start," "All Programs," "Accessories," "System Tool," then "Disk Cleanup." The "Disk Cleanup" dialog opens. Select the drive you want to clean up, check the files that you want to delete and click "OK." Click "Delete Files" to confirm that you want to permanently delete the selected files. Disk Cleanup begins removing the files. The program will automatically close when Disk Cleanup is finished.
2. Disk Defragmenter:- Click "Start," "All Programs," "Accessories," "System Tool," then "Disk Defragmenter." Select the drive that you want to defragment. Click "Analyze disk" to initiate the scanning process that will report whether you actually need to run the disk defragmenter. Disk Defragmenter begins analyzing the selected drive for fragmentation. Click "Defragment disk" to defragment the selected disk drive.
When to run Disk Defragmenter
In addition to running Disk Defragmenter at regular intervals (weekly is optimal), there are other times you should run it, too, such as when:
You add a large number of files.
Your free disk space totals 15 percent or less.
You install new programs or a new version of the Windows operating system.
3. Repair Disk Errors:- Close any programs that are currently running on your system and then click the "Windows Explorer" icon from the taskbar. Alternatively, press the Windows Icon+"E." The Windows Explorer panel opens. Right-click the hard drive that you want to scan for errors. Click "Properties." Select the "Tools" tab at the top of the dialog box and then click "Check now" in the Error-checking field.
Check the box to the left of "Scan for and attempt recovery of bad sectors." Make sure the box next to "Automatically fix file system errors" is unchecked.
Click "Start" to check for disk errors. When the program has completed its error checking, it will indicate whether you have any disk errors. If the program detects errors, click "Fix Errors."
4. Turn off visual effects:- Click Start button , then click Control Panel, in the search box, type “Performance Information and Tools”, and then click “Performance Information and Tools”. Click “Adjust visual effects”.Click the Visual Effects tab, choose Adjust For Best Performance, and then click OK.
5. Make sure your windows 7 computer is virus free. Viruses make any computers slow by giving additional work to processors, memory and disks. You can run virus check and clean viruses by free antivirus software ‘Microsoft Security Essential’ from Microsoft. Download Microsoft Security Essential
Windows 7 is a very popular operating system. However, there are actually quite a few problems which can affect users. If your computer is slow you can get few tips to make windows 7 faster along with the blog post available at "How to make Windows 7 faster"
Firstly you need to know hardware requirements of Windows 7
CPU: 2G or much more
Memory: more than 1G
Hard drive space: more than 20G,
Below are few tips to run Windows 7 faster:-
1. Disk Cleanup:- Click "Start," "All Programs," "Accessories," "System Tool," then "Disk Cleanup." The "Disk Cleanup" dialog opens. Select the drive you want to clean up, check the files that you want to delete and click "OK." Click "Delete Files" to confirm that you want to permanently delete the selected files. Disk Cleanup begins removing the files. The program will automatically close when Disk Cleanup is finished.
2. Disk Defragmenter:- Click "Start," "All Programs," "Accessories," "System Tool," then "Disk Defragmenter." Select the drive that you want to defragment. Click "Analyze disk" to initiate the scanning process that will report whether you actually need to run the disk defragmenter. Disk Defragmenter begins analyzing the selected drive for fragmentation. Click "Defragment disk" to defragment the selected disk drive.
When to run Disk Defragmenter
In addition to running Disk Defragmenter at regular intervals (weekly is optimal), there are other times you should run it, too, such as when:
You add a large number of files.
Your free disk space totals 15 percent or less.
You install new programs or a new version of the Windows operating system.
3. Repair Disk Errors:- Close any programs that are currently running on your system and then click the "Windows Explorer" icon from the taskbar. Alternatively, press the Windows Icon+"E." The Windows Explorer panel opens. Right-click the hard drive that you want to scan for errors. Click "Properties." Select the "Tools" tab at the top of the dialog box and then click "Check now" in the Error-checking field.
Check the box to the left of "Scan for and attempt recovery of bad sectors." Make sure the box next to "Automatically fix file system errors" is unchecked.
Click "Start" to check for disk errors. When the program has completed its error checking, it will indicate whether you have any disk errors. If the program detects errors, click "Fix Errors."
4. Turn off visual effects:- Click Start button , then click Control Panel, in the search box, type “Performance Information and Tools”, and then click “Performance Information and Tools”. Click “Adjust visual effects”.Click the Visual Effects tab, choose Adjust For Best Performance, and then click OK.
5. Make sure your windows 7 computer is virus free. Viruses make any computers slow by giving additional work to processors, memory and disks. You can run virus check and clean viruses by free antivirus software ‘Microsoft Security Essential’ from Microsoft. Download Microsoft Security Essential
Windows 7 is a very popular operating system. However, there are actually quite a few problems which can affect users. If your computer is slow you can get few tips to make windows 7 faster along with the blog post available at "How to make Windows 7 faster"
May 9, 2011
BOOTMGR is missing on Windows 7
Please follow these steps to solve this problem
* Insert Windows 7 CD/DVD and restart the system
* Boot from CD/DVD
* Select the Language in the first screen then click NEXT.
* Click on Repair Your Computer
* Click on Startup Repair (under Recovery Tool).
* Restart the system
Enjoyeeeeeeeeeee
* Insert Windows 7 CD/DVD and restart the system
* Boot from CD/DVD
* Select the Language in the first screen then click NEXT.
* Click on Repair Your Computer
* Click on Startup Repair (under Recovery Tool).
* Restart the system
Enjoyeeeeeeeeeee
May 8, 2011
Linksys PAP2 Phone Adapter Factory reset
* Disconnect the adapter from the internet
* Connect a simple telephone to LINE1
* Enter IVR mode by dialing: ****
* Enter the command: 73738# (i.e. R E S E T #)
* If/when prompted for password, enter one of the 5 "known/common" Vonage USER passwords:
78196365
50274537
7756112
8995523
5465866
* Press the # key after entering a password
* Repeat the process above until one of the passwords works or you've exhausted the list
* If prompted to "Press 1 to confirm," do so.
* Connect a simple telephone to LINE1
* Enter IVR mode by dialing: ****
* Enter the command: 73738# (i.e. R E S E T #)
* If/when prompted for password, enter one of the 5 "known/common" Vonage USER passwords:
78196365
50274537
7756112
8995523
5465866
* Press the # key after entering a password
* Repeat the process above until one of the passwords works or you've exhausted the list
* If prompted to "Press 1 to confirm," do so.
Apr 30, 2011
Yahoo Multiuser Login
1. Go to Start ----> Run . Type regedit, then enter .
2.Navigate to HKEY_CURRENT_USER --> Software --> yahoo --> pager --> Test
3.On the right pane , right-click and choose new Dword value .
4.Rename it as Plural.
5.Double click and assign a decimal value of 1.
2.Navigate to HKEY_CURRENT_USER --> Software --> yahoo --> pager --> Test
3.On the right pane , right-click and choose new Dword value .
4.Rename it as Plural.
5.Double click and assign a decimal value of 1.
Apr 2, 2011
Samsung Galaxy 5 (GT-I5500/I5503)
*Hard reset after flashing *2767*3855#
*Check ur Phone Info *#*#1234#*#*
*#*#4636#*#* - Phone Information
[/URL]*2767*3855# - Hard Reset
*#*#7780#*#* - Factory Reset
*#*#7594#*#* - Change End Call/Power Option
*#*#197328640#*#* - Service Mode
*#*#273283*255*663282*#*#* - File Copy Screen (Backup Media Files)
*#*#526#*#* - WLAN Test
*#*#232338#*#* - Shows WiFi MAC address
*#*#1472365#*#* - GPS Test
*#*#1575#*#* - Another GPS test
*#*#232331#*#* - Bluetooth test
*#*#232337#*# - Shows Bluetooth device address
*#*#8255#*#* - GTalk Service Monitor
Codes to launch various Factory Tests:
*#*#0283#*#* - Packet Loopback
*#*#0*#*#* - LCD test
*#*#0673#*#* - Melody test
*#*#0842#*#* - Device test (Vibration test and BackLight test)
*#*#2663#*#* - Touch screen version
*#*#2664#*#* - Touch screen test
*#*#0588#*#* - Proximity sensor test
*#*#3264#*#* - RAM version
Codes to get Firmware version information:
*#*#4986*2650468#*#* - PDA, Phone, H/W, RFCallDate
*#*#1234#*#* - PDA and Phone
*#*#1111#*#* - FTA SW Version
*#*#2222#*#* - FTA HW Version
*#*#44336#*#* - PDA, Phone, CSC, Build Time, Changelist number
*Check ur Phone Info *#*#1234#*#*
*#*#4636#*#* - Phone Information
[/URL]*2767*3855# - Hard Reset
*#*#7780#*#* - Factory Reset
*#*#7594#*#* - Change End Call/Power Option
*#*#197328640#*#* - Service Mode
*#*#273283*255*663282*#*#* - File Copy Screen (Backup Media Files)
*#*#526#*#* - WLAN Test
*#*#232338#*#* - Shows WiFi MAC address
*#*#1472365#*#* - GPS Test
*#*#1575#*#* - Another GPS test
*#*#232331#*#* - Bluetooth test
*#*#232337#*# - Shows Bluetooth device address
*#*#8255#*#* - GTalk Service Monitor
Codes to launch various Factory Tests:
*#*#0283#*#* - Packet Loopback
*#*#0*#*#* - LCD test
*#*#0673#*#* - Melody test
*#*#0842#*#* - Device test (Vibration test and BackLight test)
*#*#2663#*#* - Touch screen version
*#*#2664#*#* - Touch screen test
*#*#0588#*#* - Proximity sensor test
*#*#3264#*#* - RAM version
Codes to get Firmware version information:
*#*#4986*2650468#*#* - PDA, Phone, H/W, RFCallDate
*#*#1234#*#* - PDA and Phone
*#*#1111#*#* - FTA SW Version
*#*#2222#*#* - FTA HW Version
*#*#44336#*#* - PDA, Phone, CSC, Build Time, Changelist number
Feb 4, 2011
Network Cable
Straight Cable
You usually use straight cable to connect different type of devices. This type of cable will be used most of the time and can be used to:
1) Connect a computer to a switch/hub's normal port.
2) Connect a computer to a cable/DSL modem's LAN port.
3) Connect a router's WAN port to a cable/DSL modem's LAN port.
4) Connect a router's LAN port to a switch/hub's uplink port. (normally used for expanding network)
5) Connect 2 switches/hubs with one of the switch/hub using an uplink port and the other one using normal port.
If you need to check how straight cable looks like, it's easy. Both side (side A and side B) of cable have wire arrangement with same color. Check out different types of straight cable that are available in the market here.

Crossover Cable
Sometimes you will use crossover cable, it's usually used to connect same type of devices. A crossover cable can be used to:
1) Connect 2 computers directly.
2) Connect a router's LAN port to a switch/hub's normal port. (normally used for expanding network)
3) Connect 2 switches/hubs by using normal port in both switches/hubs.
In you need to check how crossover cable looks like, both side (side A and side B) of cable have wire arrangement with following different color . Have a look on these crossover cables if you plan to buy one. You can also find more network cable choices and information from Comtrad Cables.
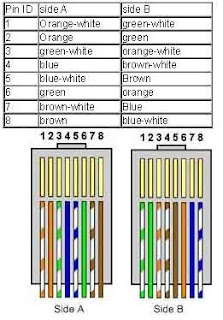
In case you need to make a crossover cable yourself! You can use this crimper to do it.
Lastly, if you still not sure which type of cable to be used sometimes, try both cables and see which works.
You usually use straight cable to connect different type of devices. This type of cable will be used most of the time and can be used to:
1) Connect a computer to a switch/hub's normal port.
2) Connect a computer to a cable/DSL modem's LAN port.
3) Connect a router's WAN port to a cable/DSL modem's LAN port.
4) Connect a router's LAN port to a switch/hub's uplink port. (normally used for expanding network)
5) Connect 2 switches/hubs with one of the switch/hub using an uplink port and the other one using normal port.
If you need to check how straight cable looks like, it's easy. Both side (side A and side B) of cable have wire arrangement with same color. Check out different types of straight cable that are available in the market here.

Crossover Cable
Sometimes you will use crossover cable, it's usually used to connect same type of devices. A crossover cable can be used to:
1) Connect 2 computers directly.
2) Connect a router's LAN port to a switch/hub's normal port. (normally used for expanding network)
3) Connect 2 switches/hubs by using normal port in both switches/hubs.
In you need to check how crossover cable looks like, both side (side A and side B) of cable have wire arrangement with following different color . Have a look on these crossover cables if you plan to buy one. You can also find more network cable choices and information from Comtrad Cables.
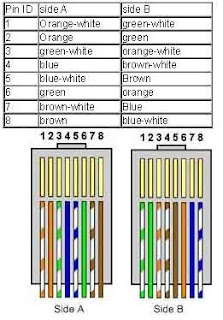
In case you need to make a crossover cable yourself! You can use this crimper to do it.
Lastly, if you still not sure which type of cable to be used sometimes, try both cables and see which works.
Subscribe to:
Comments (Atom)